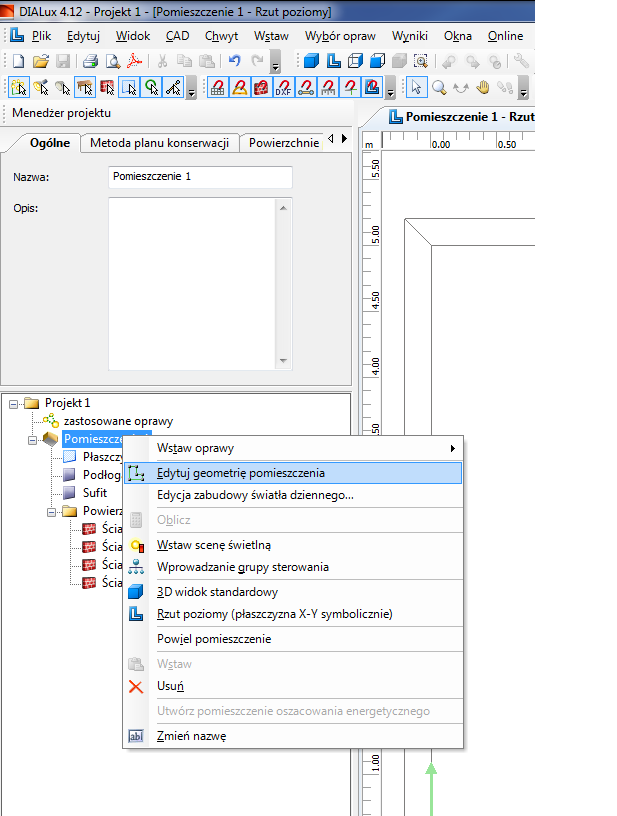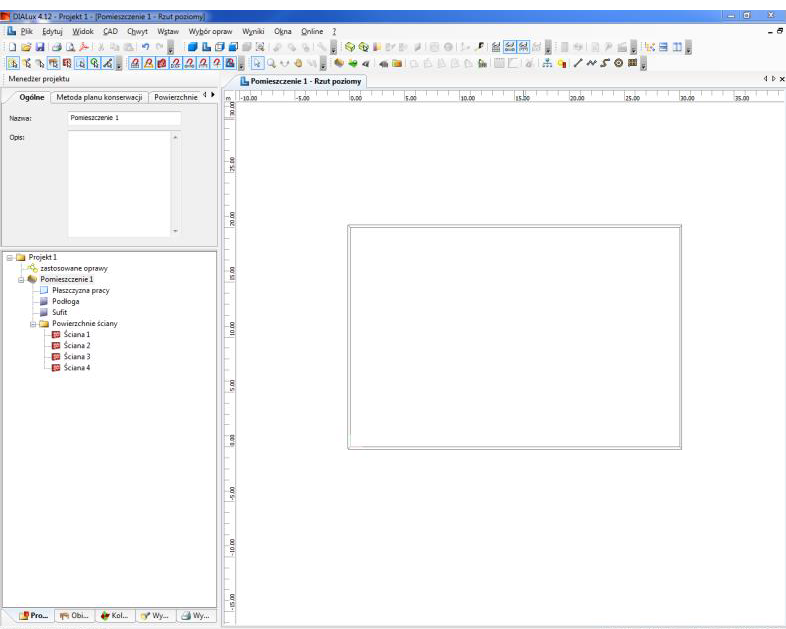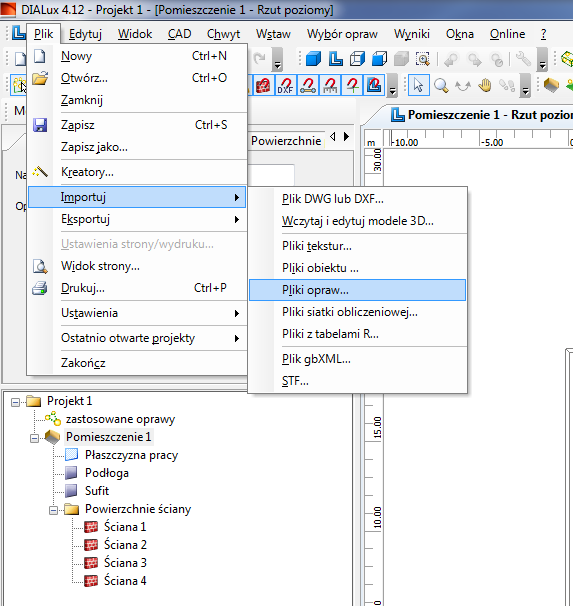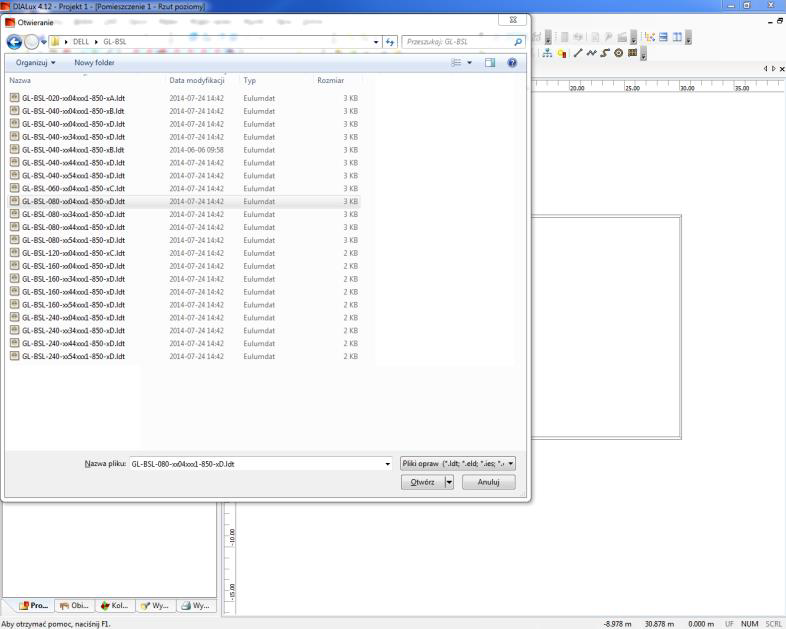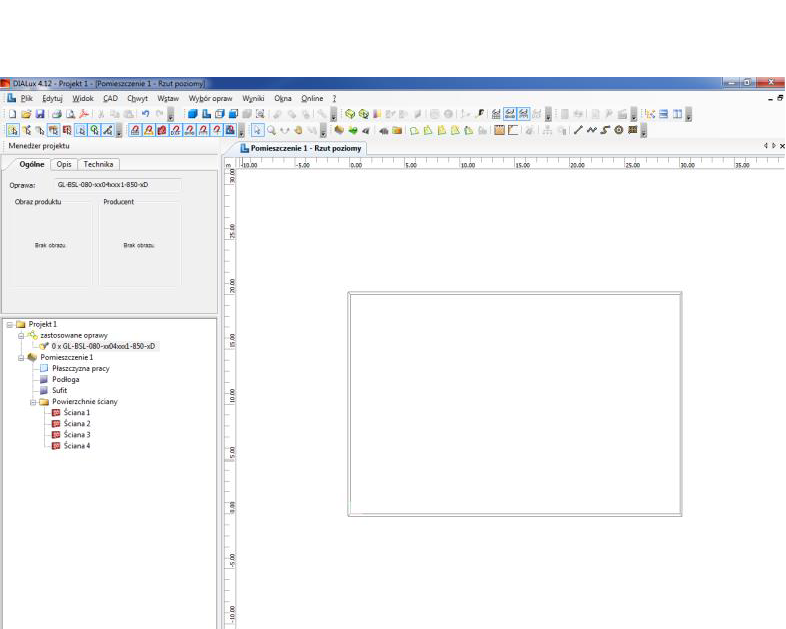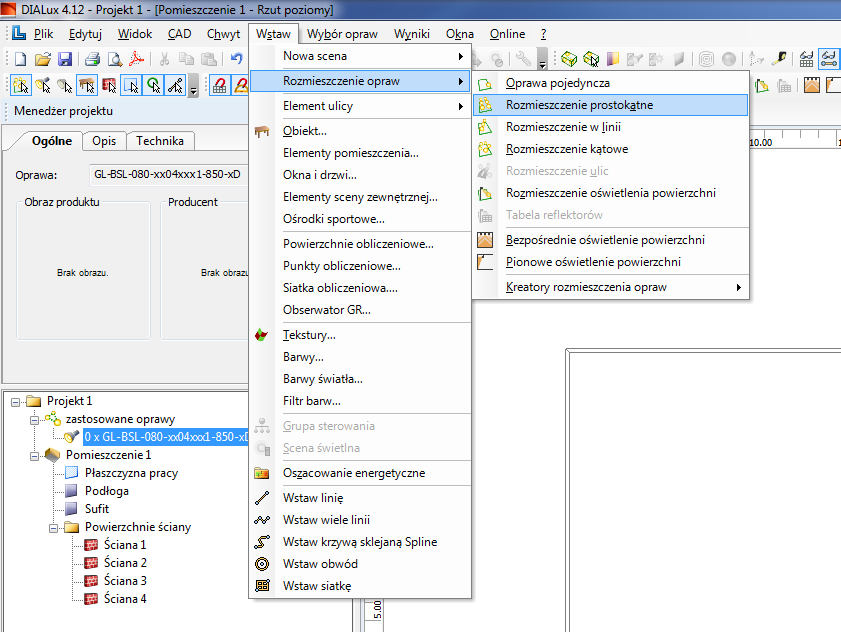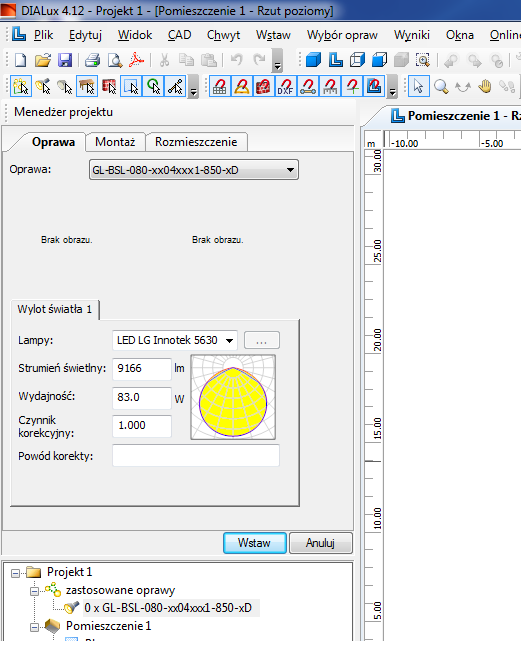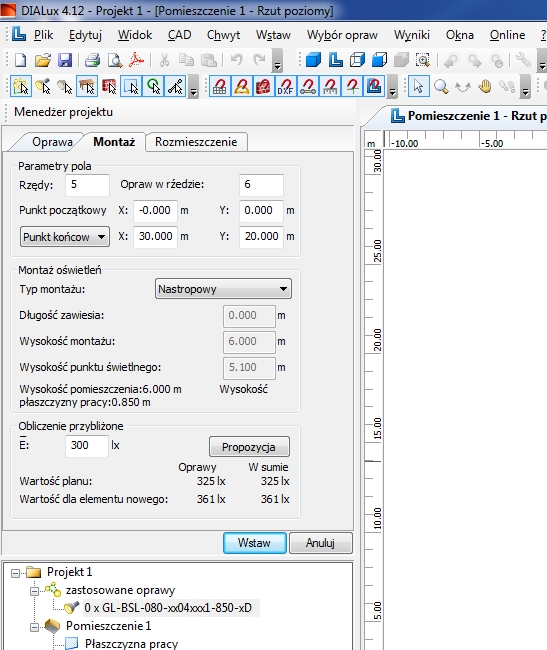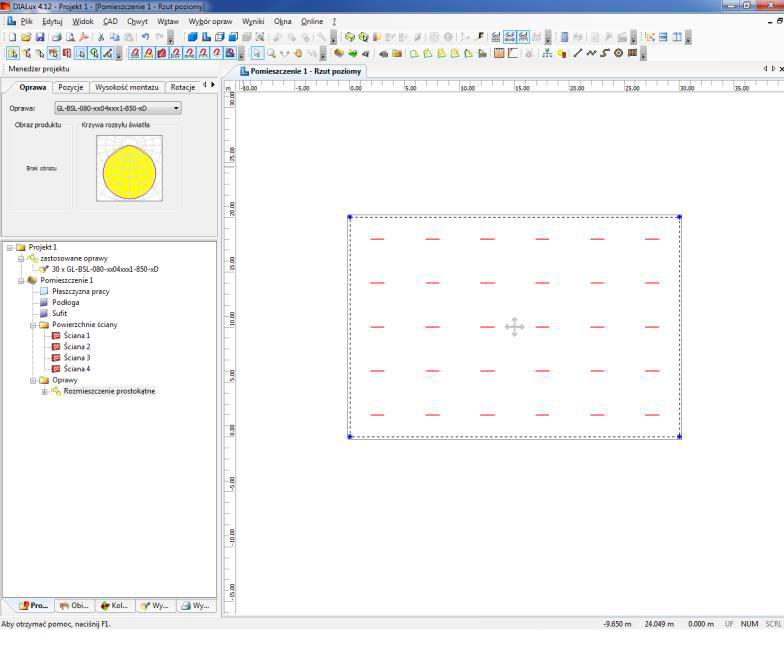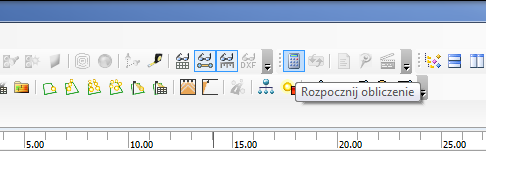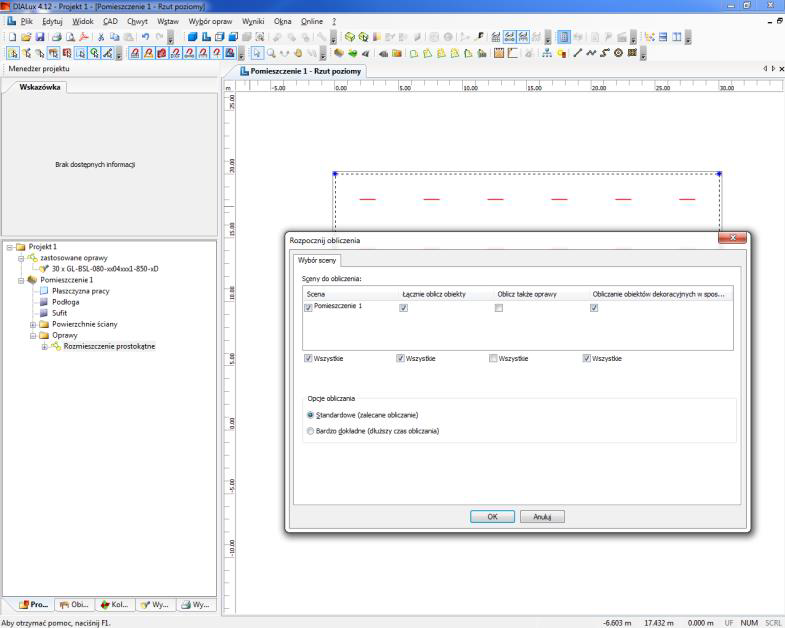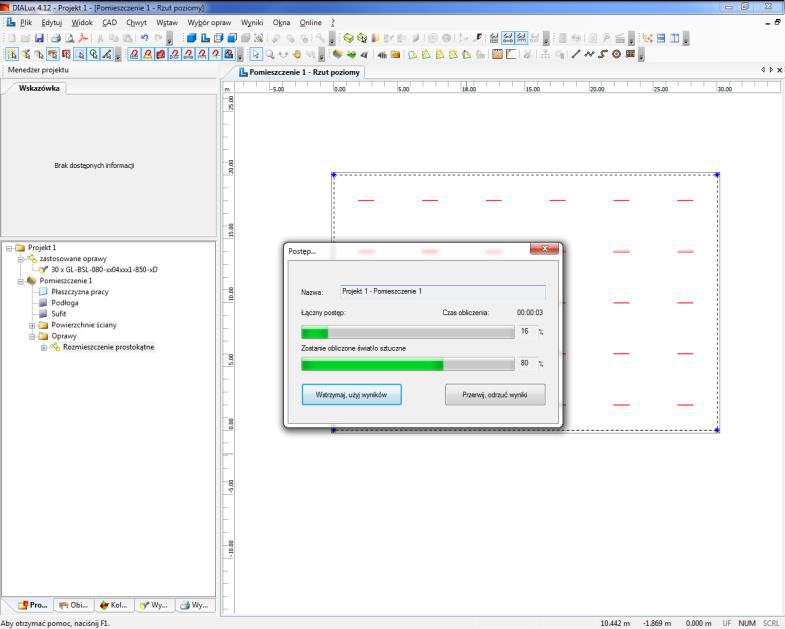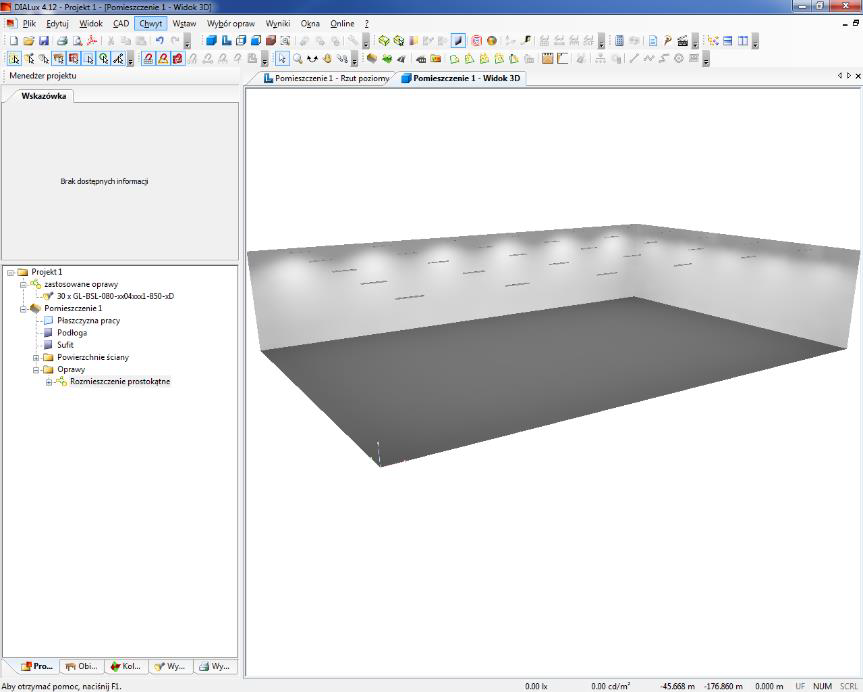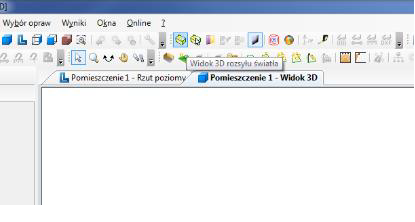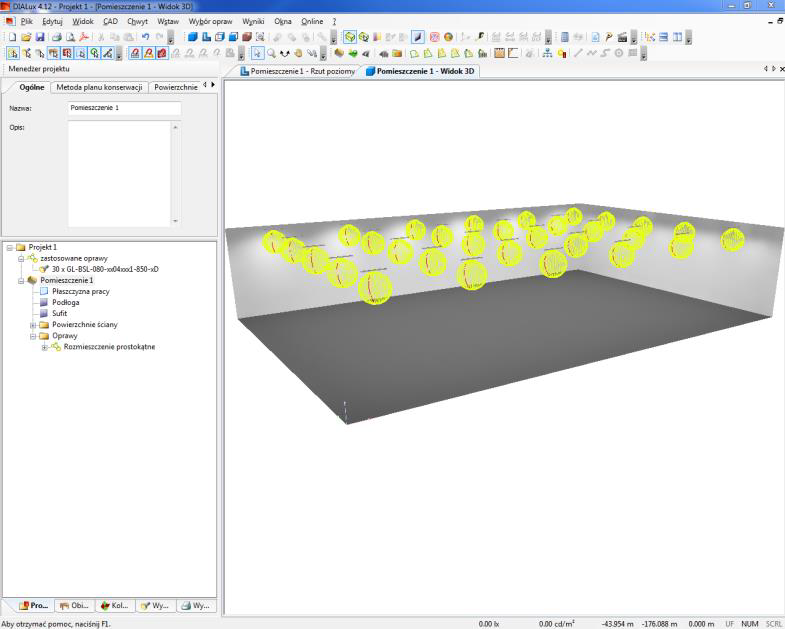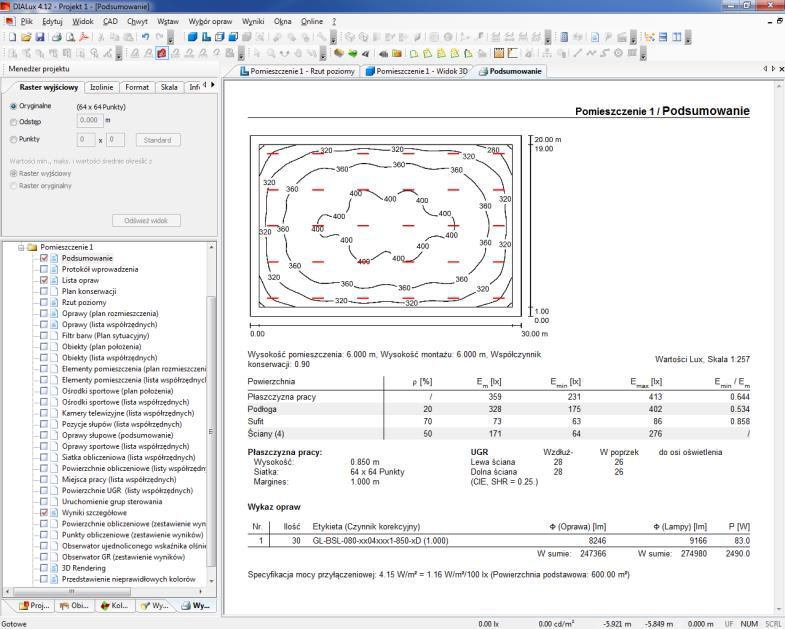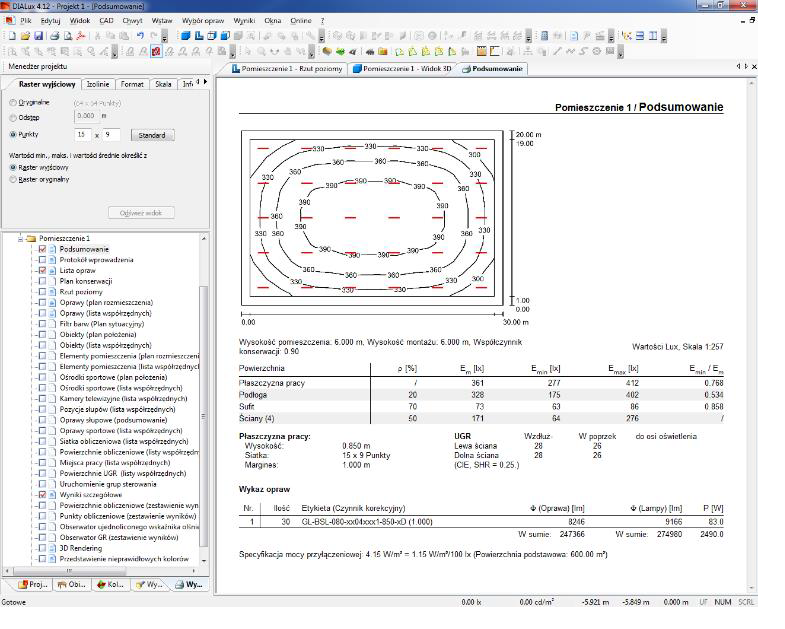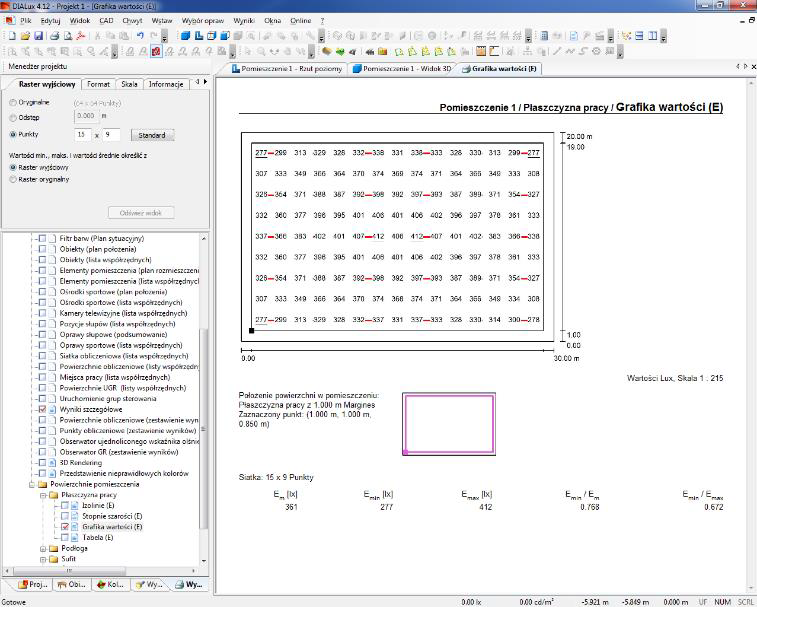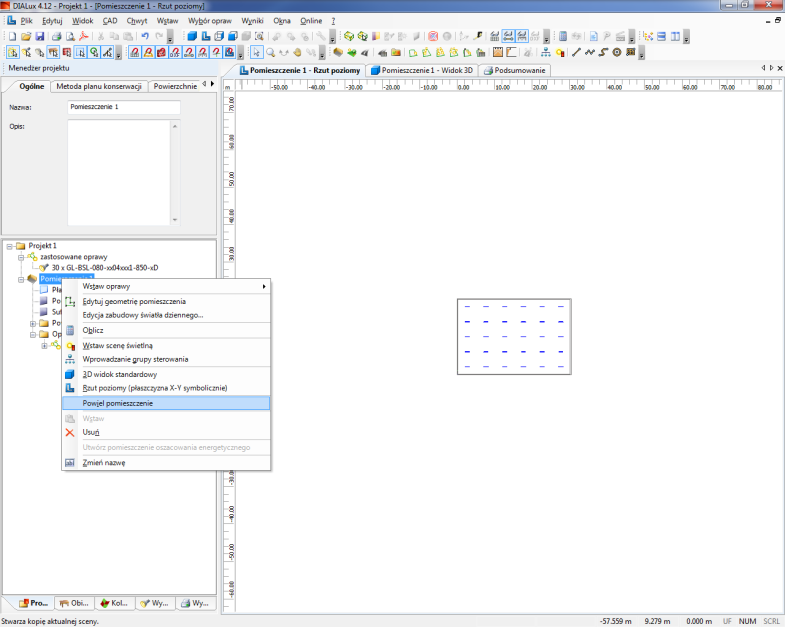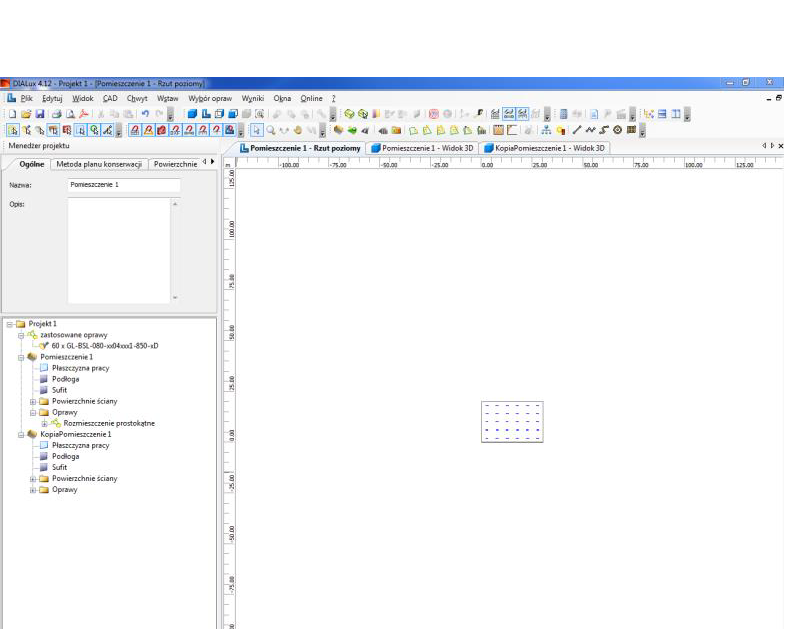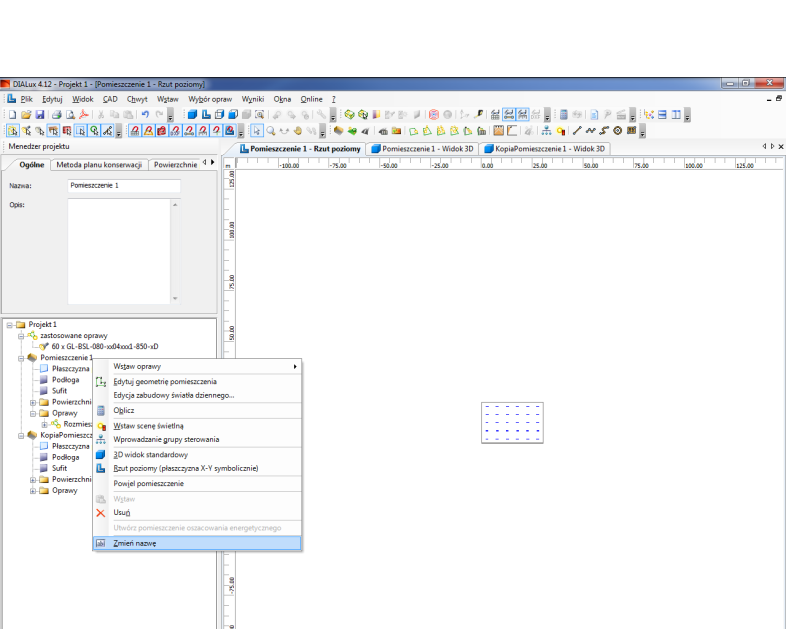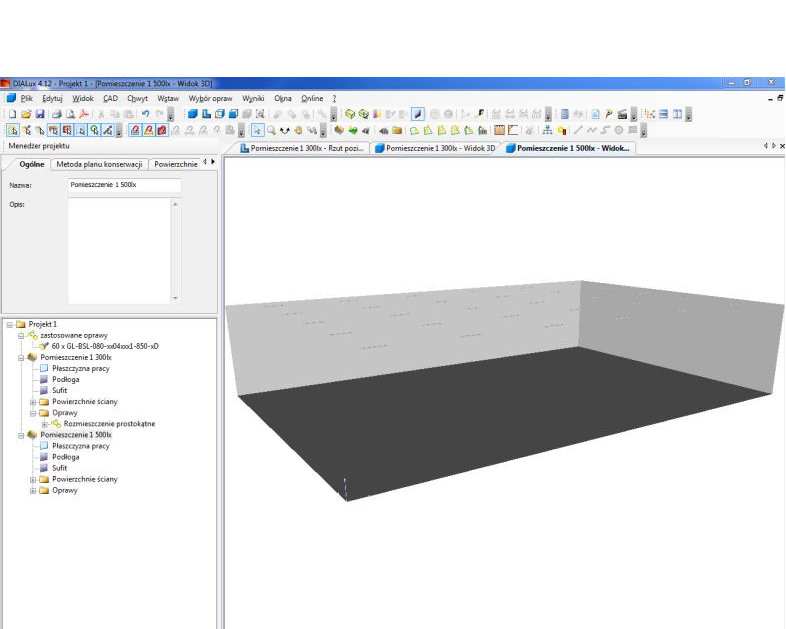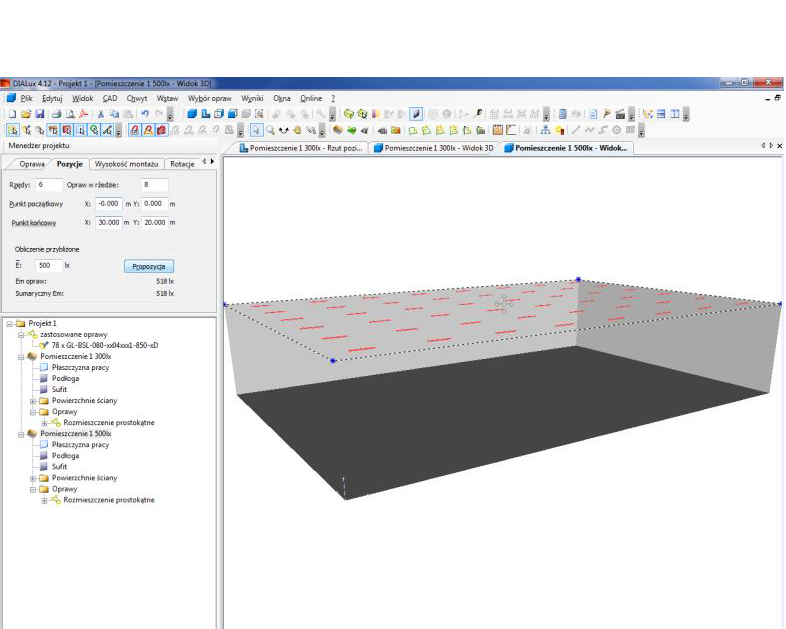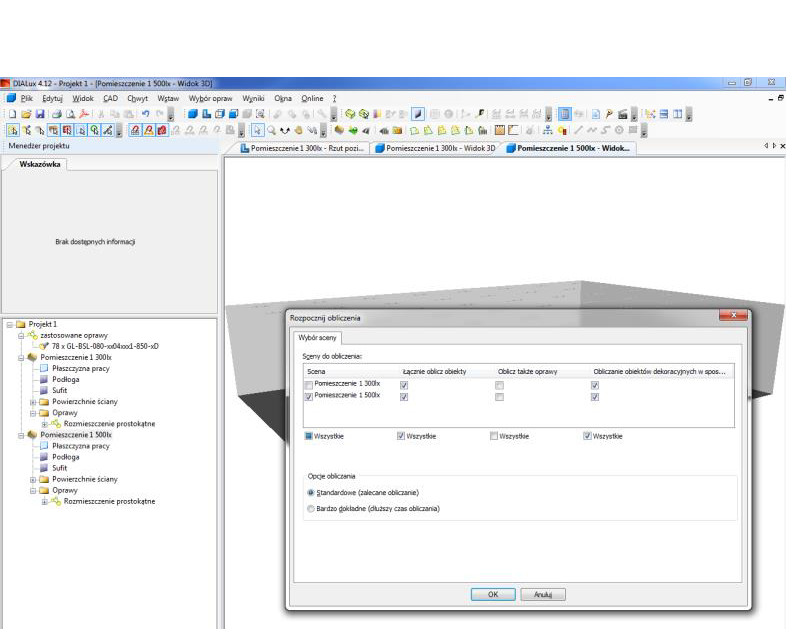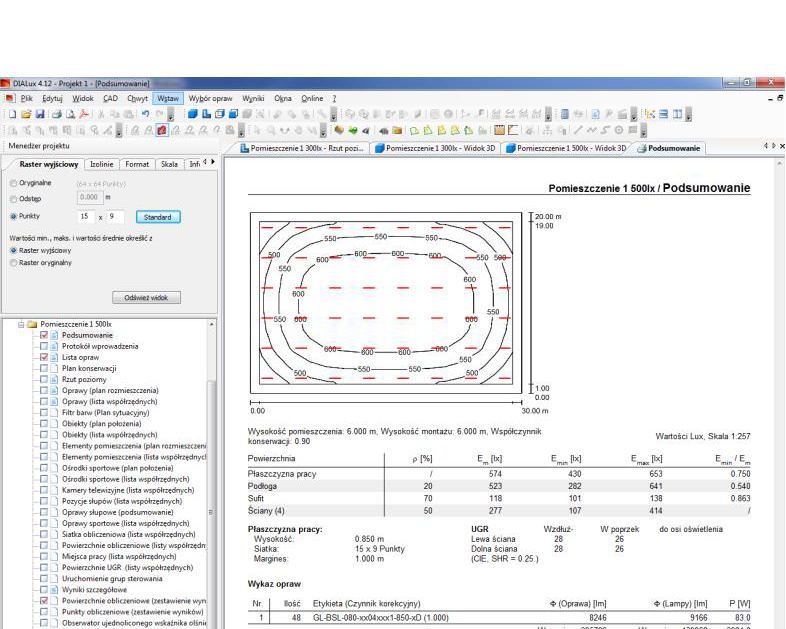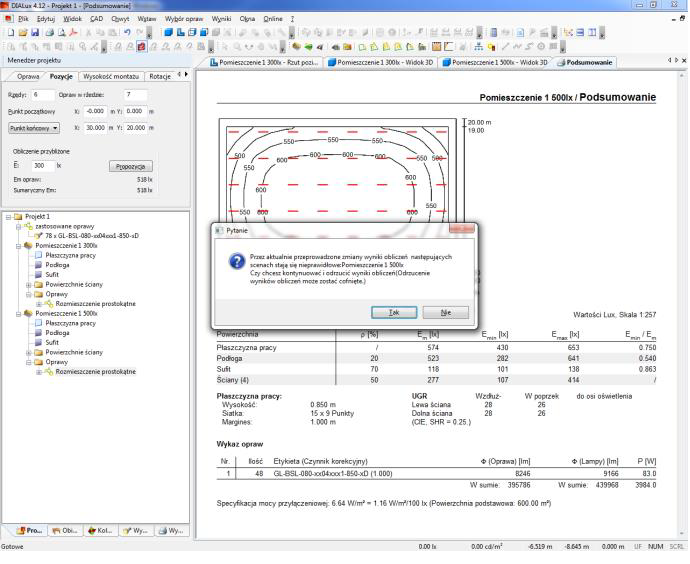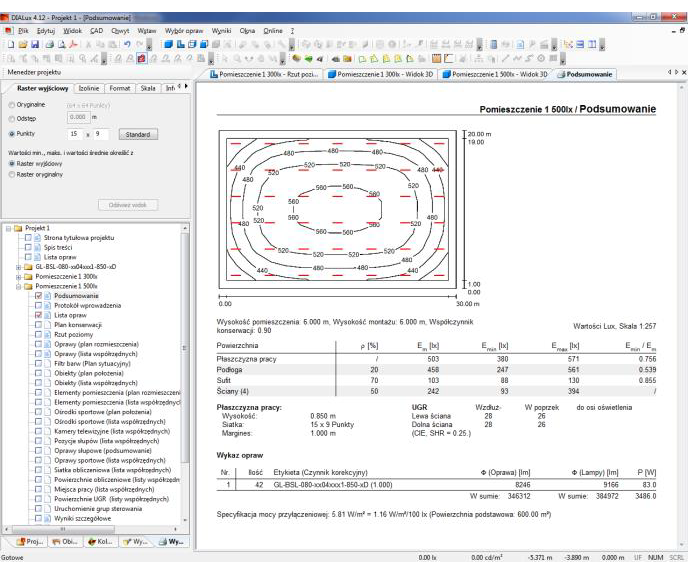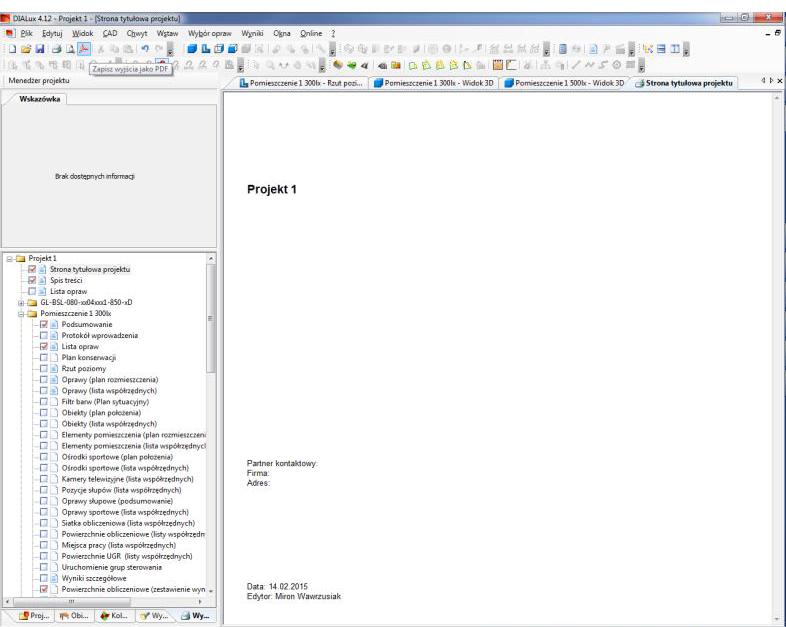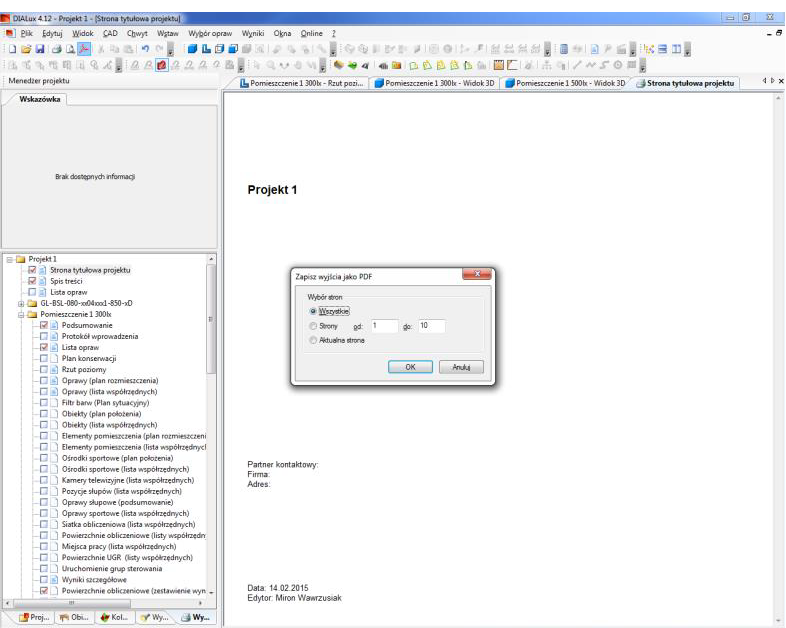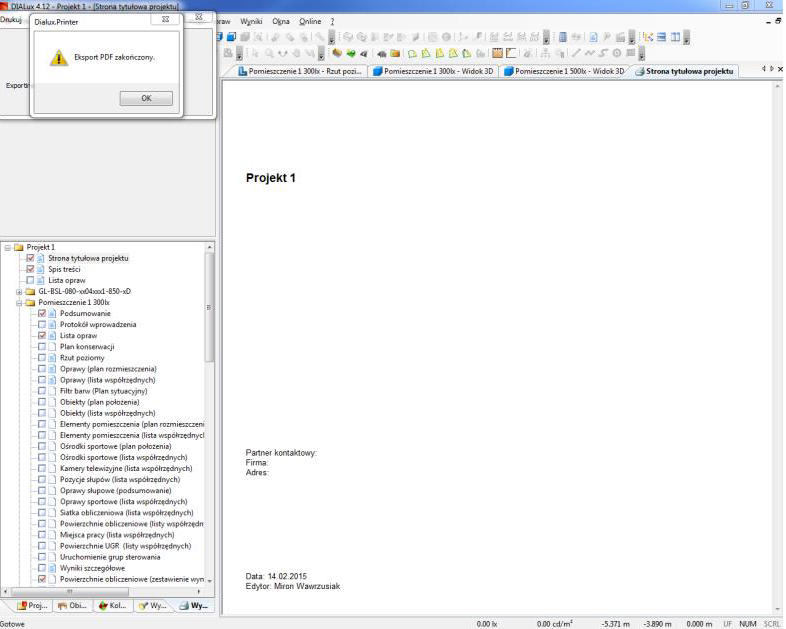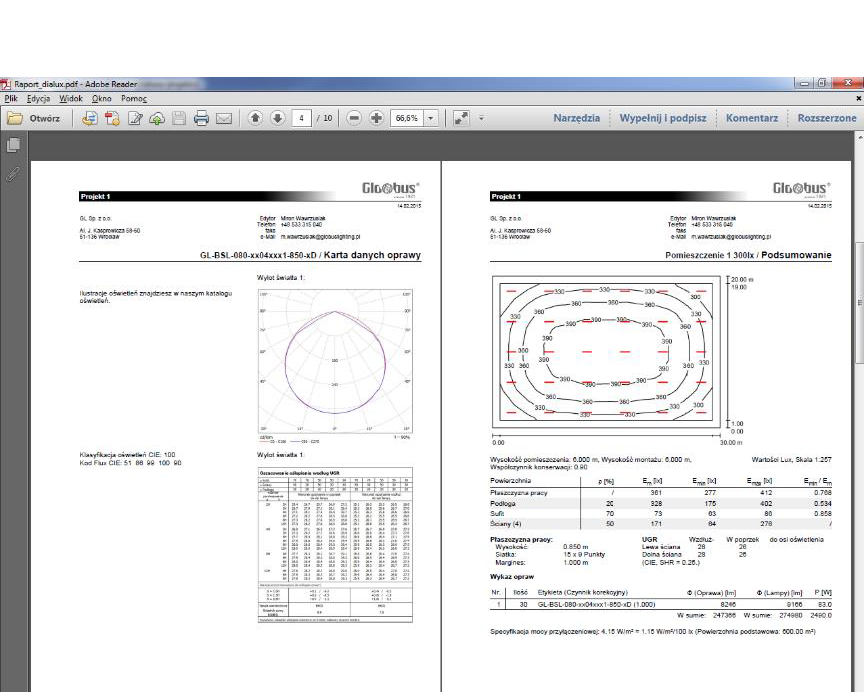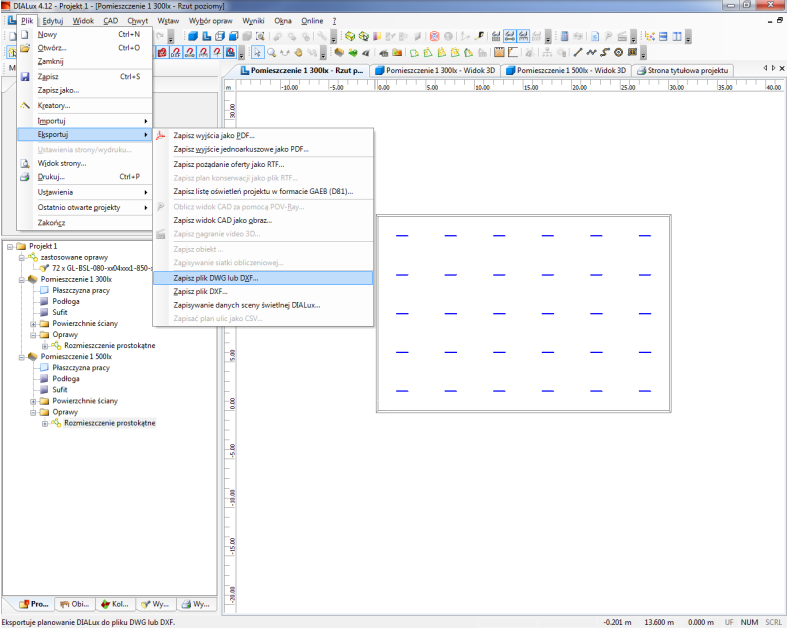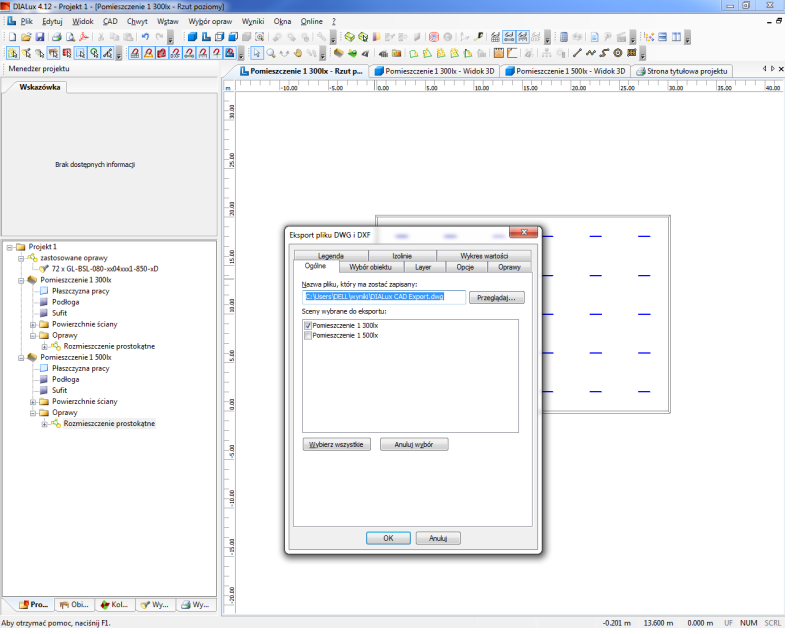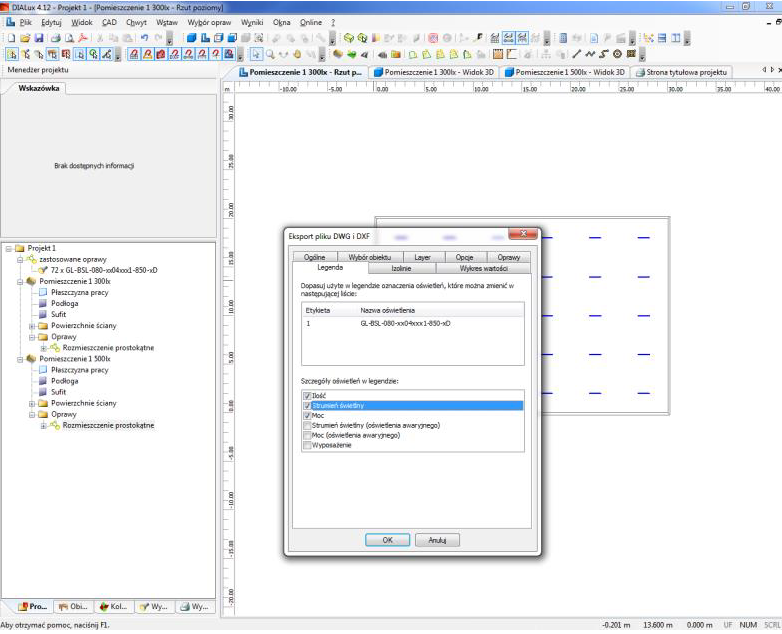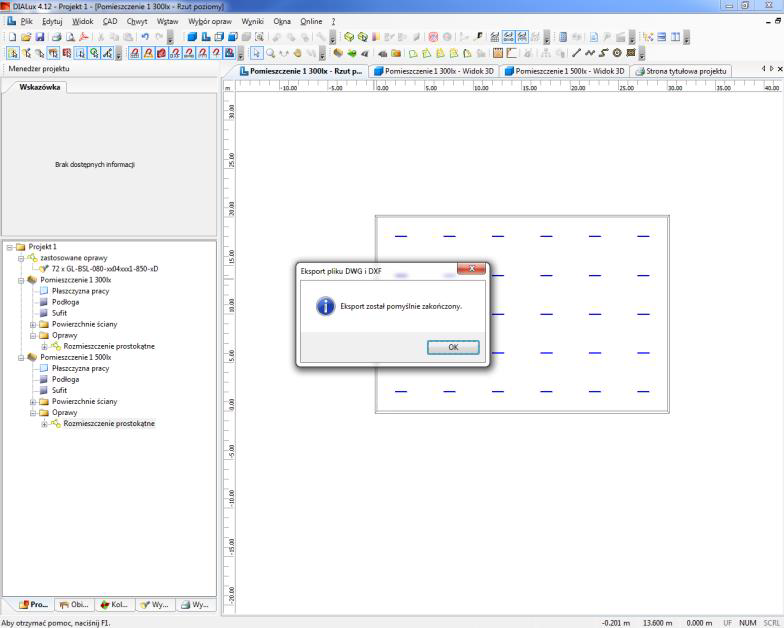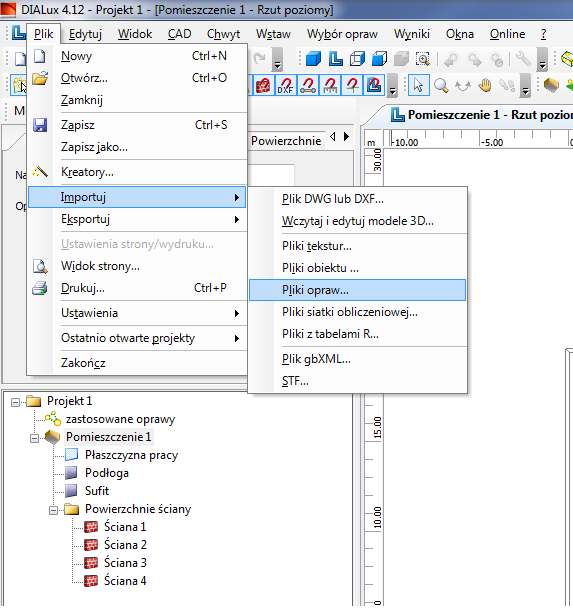Projektowanie oświetlenia w Dialux – tworzenie nowego lub edycja obecnego pomieszczenia
W części pierwszej w momencie rozpoczęcia pracy z programem zaakceptowaliśmy domyślne ustawienia geometrii pomieszczenia – patrz Rysunek 18: Wybór rozmiaru pomieszczenia, str. 12.
W tym kroku zmodyfikujemy rozmiar naszego pomieszczenia i nadamy mu wymiary 30 x 20 x 6 m.
Rysunek 25: Modyfikacja rozmiaru pomieszczenia – krok 1
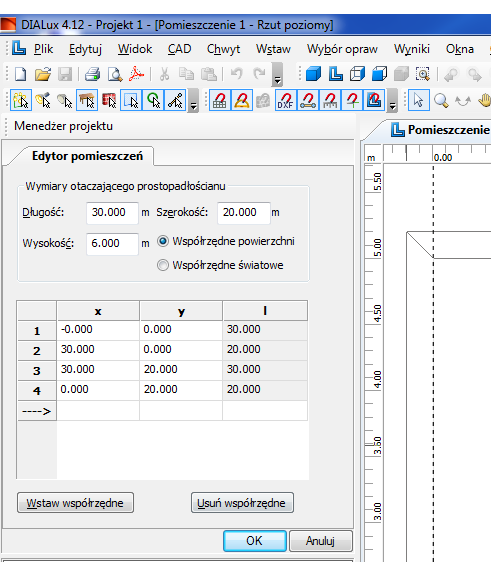
Rysunek 26: Modyfikacja rozmiaru pomieszczenia – krok 2
Nasze pomieszczenie zmieniło swój wymiar, możemy to sprawdzić na skalach osi x i y w górnej i lewej części Głównego okna projektu.
Rysunek 27: Widok zmienionego rozmiaru pomieszczenia
Kolejnym krokiem będzie zaimportowanie pliku zawierającego dane fotometryczne opraw.
Projektowanie oświetlenia w Dialux – importowanie danych fotometrycznych opraw
W calu zaimportowania danych fotometrycznych opraw, które zostaną użyte do symulowania rozkładu natężenia oświetlenia, należy wykonać następujące kroki: Plik -> Importuj -> Pliki opraw.
W następnym kroku otworzy się okno, w którym należy wybrać lokalizację folderu z plikami fotometrycznymi opraw i należy wskazać pliki *.ies lub *.ldt do danych opraw oświetleniowych. Jednorazowo można wskazać maksymalnie 6 plików.
Rysunek 28: Importowanie plików fotometrycznych opraw – krok 1
Rysunek 29: Importowanie plików fotometrycznych opraw – krok 2
Poniżej widać nową pozycję w drzewie projektu – oprawę GL-BSL-080-xx04xxx1-850-xD.
Rysunek 30: Importowanie plików fotometrycznych opraw – krok 3
Projektowanie oświetlenia w Dialux – wstawianie rozmieszczenia opraw oświetleniowych
Kolejnym krokiem w projektowaniu oświetlenia jest wstawienie rozmieszczenia opraw oświetleniowych do pomieszczenia. Wykonujemy następujące kroki: Wstaw -> Rozmieszczenie opraw -> Rozmieszczenie prostokątne.
Rozmieszczenie prostokątne jest najłatwiejsze w operowaniu w pomieszczeniu o kształcie prostokąta.
Rysunek 31: Wstawianie rozmieszczenia opraw – krok 1
Kolejnym krokiem jest wybór odpowiedniej oprawy oświetleniowej.
Rysunek 32: Wstawianie rozmieszczenia opraw – krok 2
Następnie wybieramy w zakładce Montaż ilość opraw i miejsce ich montażu (nastropowe). Możemy posłużyć się narzędziem podpowiadającym optymalną ilość opraw, w tym celu w polu Obliczenie przybliżone wpisujemy wartość ?:̅ (inaczej Em – wartość średnia natężenia oświetlenia) wynoszącą 300lx i naciskamy przycisk Propozycja. Następnie naciskamy przycisk Wstaw i automatycznie powracamy do okna głównego projektu.
Rysunek 33: Wstawianie rozmieszczenia opraw – krok 3
Poniżej widzimy lokalizację opraw oświetleniowych względem pomieszczenia.
Rysunek 34: Wstawianie rozmieszczenia opraw – krok 4
Projektowanie oświetlenia w progamie Dialux – przeprowadzenie obliczenia oświetlenia i optymalizacja projektowanego rozkładu oświetlenia
Kolejnym krokiem w projektowaniu oświetlenia jest wykonanie obliczeń natężenia oświetlenia. Klikamy ikonę kalkulatora na Pasku głównym programu.
Rysunek 35: Wykonywanie obliczeń – krok 1
Pojawi się okno wyboru opcji obliczeń. Pozostawiamy standardową metodę obliczania.
Rysunek 36: Wykonywanie obliczeń – krok 2
Rysunek 37: Wykonywanie obliczeń – krok 3
Po zakończeniu obliczeń powrócimy do okna z widokiem 3D pomieszczenia z naniesionym rozsyłem światła z opraw.
Rysunek 38: Widok 3D pomieszczenia z „aktywnymi: oprawami oświetleniowymi
Rysunek 38: Widok 3D pomieszczenia z „aktywnymi: oprawami oświetleniowymi
Rysunek 39:Włączenie Widoku 3D rozsyłu światła
Rysunek 40: Widok na pomieszczenie z aktywnym rozsyłem 3D światła
Następnie przechodzimy do zakładki Wyniki, w której możemy szczegółowo poznać parametry symulowanego oświetlenia.
Rysunek 41: Widok karty Podsumowanie w zakładce Wyniki
Zmieniamy następnie ilość punktów obliczeniowych powierzchni dopasowując je do normy oświetlenia wnętrz. Zaznaczamy opcję Punkty i klikamy następnie STANDARD. Nastąpi dopasowanie ilości punktów obliczeniowych do geometrii pomieszczenia.
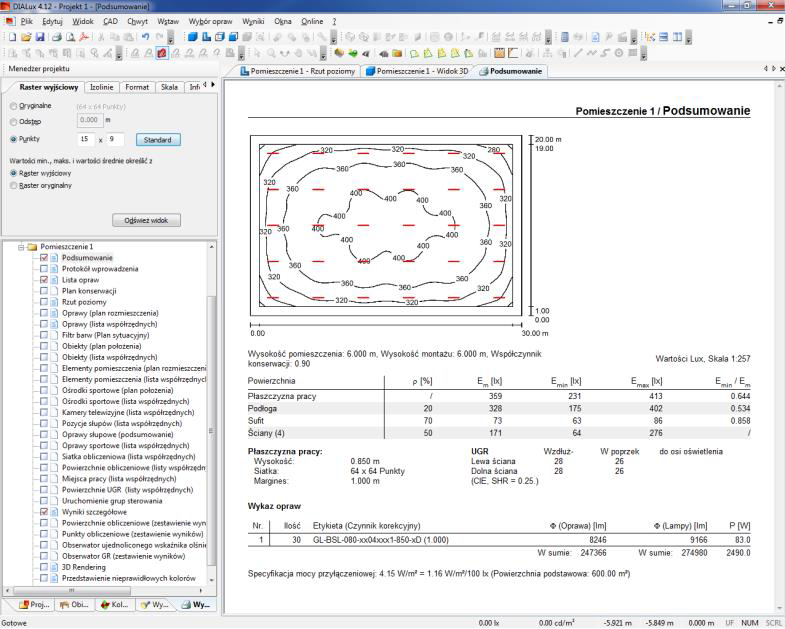
Rysunek 42: Zmiana ilości punktów obliczeniowych
Na karcie Podsumowanie możemy odczytać następujące parametry oświetlenia:
średnie natężenie oświetlenia – Em – 361 lx
minimalne natężenie oświetlenia – Emin – 277 lx
maksymalne natężenie oświetlenia – Emax – 412 lx
równomierność oświetlenia Uo = Emin/Emax – 0,768
a także wartość wskaźnika UGR określającego olśnienie dla płaszczyzn wzdłuż i w poprzek osi oprawy oświetleniowej
Rysunek 43: Odczytywanie obliczonych wartości oświetlenia
Możemy również odczytać konkretne wartości liczbowe dla poszczególnych punktów obliczeniowych. W tym celu wchodzimy w kartę Powierzchnie pomieszczenia-> Płaszczyzna pracy-> Grafika wartości
Rysunek 44: Widok karty Grafika wartości
Gdy chcemy przygotować dodatkowy wariant projektu oświetlenia, jednocześnie zachowując poprzednie wyniki symulacji, najłatwiej powielić pomieszczenie (wraz z jego geometrią, naniesionymi obiektami, oprawami oświetleniowymi, itd.) i w nowym pomieszczeniu dokonać zmian.
Aby powielić pomieszczenie klikamy prawym przyciskiem myszy na nazwę pomieszczenia i następnie klikamy Powiel pomieszczenie.
Rysunek 45: Procedura powielenia pomieszczenia
Utworzy się nowe pomieszczenie o nazwie Kopia”Nazwa poprzedniego pomieszczenia”, w naszym przypadku jest to KopiaPomieszczenie 1.
Rysunek 46: Widok głównego okna programu z powielonym pomieszczeniem
Aby zmienić nazwę pomieszczenia wystarczy ponownie kliknąć prawym przyciskiem myszy na nazwę pomieszczenia i następnie klikamy Zmień nazwę.
Rysunek 47: Procedura zmiany nazwy pomieszczenia
Rysunek 48: Główne okno programu
z Widokiem 3D powielonego pomieszczenia ze zmienioną nazwą
Następnym krokiem jest w projektowaniu oświetlenia jest edycja ilości opraw oświetleniowych i dopasowanie jej do wymaganego natężenia oświetlenia na Płaszczyźnie pracy wynoszącego 500 luksów.
W tym celu klikamy lewym przyciskiem myszy na Rozmieszczenie prostokątne w Pomieszczeniu 1 500lx i w polu Oświetlenie przybliżone wpisujemy wartość 500lx i klikamy przycisk PROPOZYCJA. Zauważamy zmianę ilości opraw oświetleniowych z 5×6 na 6×8 opraw.
Rysunek 49: Zmiana ilości opraw oświetleniowych – krok 1
Rysunek 50: Zmiana ilości opraw oświetleniowych – krok 2
Wykonujemy ponownie symulację obliczeń. Możemy zauważyć, że Pomieszczenie 1 300lx (pomieszczenie, z którego powieliliśmy nowe Pomieszczenie 1 500lx) posiada już przypisane wyniki obliczeń i nie musimy ponownie wykonywać obliczeń dla tego pomieszczenia.
Rysunek 51: Symulowanie obliczeń rozsyłu oświetlenia dla powielonego pomieszczenia ze zmodyfikowanym rozmieszczeniem opraw oświetleniowych
Możemy sprawdzić wyniki obliczeń dla nowej ilości opraw oświetleniowych. Odczytujemy wartość Em wynoszącą 574lx. Możemy spróbować zmniejszyć ilość opraw w rzędzie z 8 na 7 sztuk, aby zbliżyć się do wartości 500lx.
Rysunek 52: Odczytywanie obliczonych wartości oświetlenia – wartość 500lx
Zmieniając liczbę opraw z 8 na 7 program zapyta czy chcemy kontynuować zmianę i odrzucić poprzednie wyniki obliczeń. Klikamy TAK i ponownie klikamy na ikonę kalkulatora w celu ponownego wykonania obliczeń.
Rysunek 53: Zmiana ilości opraw oświetleniowych
Poniżej możemy odczytać wartość natężenia oświetlenia i innych parametrów oświetlenia:
średnie natężenie oświetlenia – Em – 503 lx (poprzednio Em – 361 lx)
minimalne natężenie oświetlenia – Emin – 380 lx (poprzednio Emin – 277 lx)
maksymalne natężenie oświetlenia – Emax – 571 lx (poprzednio Emax – 412 lx)
równomierność oświetlenia Uo = Emin/Emax – 0,756 (poprzednio Emin/Emax – 0,768)
Rysunek 54: Odczytywanie obliczonych wartości oświetlenia – wartość 500lx po optymalizacji
Na tym etapie zakończymy optymalizowanie rozkładu oświetlenia w symulowanym pomieszczeniu.
Projektowanie oświetlenia w Dialux – generowanie raportu projektu oświetlenia
Następnym krokiem, który możemy wykonać jest przygotowanie raportu z wykonanej symulacji oświetlenia. W tym celu należy przejść na kartę Wyniki i zaznaczyć interesujące nas strony raportu.
Wybieramy następujące pozycje:
Strona tytułowa projektu
Spis treści
Pomieszczenie 1 300lx
o Podsumowanie
o Lista opraw
o Powierzchnie obliczeniowe (zestawienie wyników)
o Przedstawienie nieprawidłowych kolorów
o i w Powierzchniach pomieszczenia -> Płaszczyzna pracy -> Grafika Wartości
w Pomieszczeniu 1 500lx wybieramy takie same pozycje
Następnie klikamy na pozycję Zapisz wyjścia jako PDF w Pasku głównym programu.
Rysunek 55: Menu wyboru pozycji do wygenerowania raportu z projektu oświetlenia
Zaznaczamy opcję Wszystkie i klikamy OK.
Rysunek 56: Wybór stron do zapisania w raporcie
Wybieramy lokalizację, w której zostanie zapisany raport w formie PDF oraz jego nazwę.
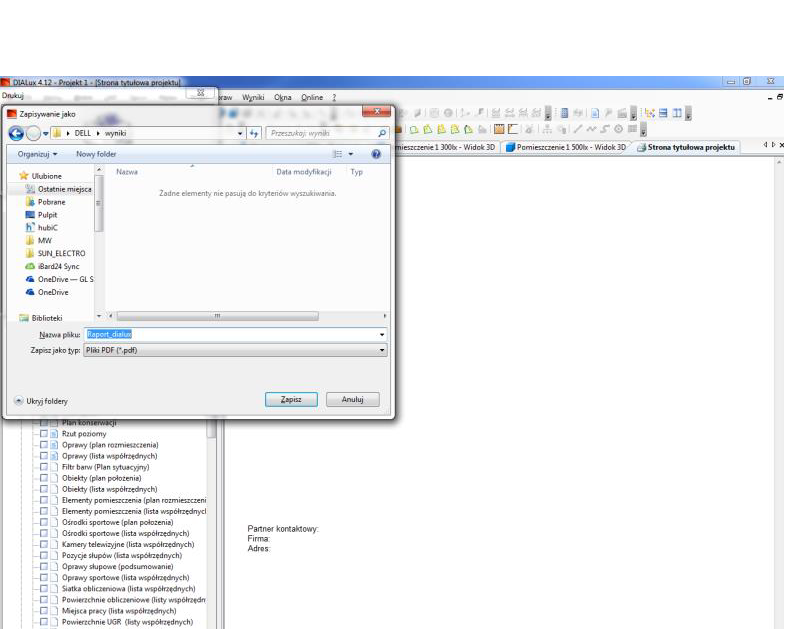
Rysunek 57: Wybór nazwy pliku raportu i jego lokalizacji
Rysunek 58: Informacja o zakończeniu generowania raportu
Otwieramy wygenerowany raport i przeglądamy jego zawartość.
Rysunek 59: Widok wygenerowanego raportu w programie Adobe Reader
Eksportowanie rozmieszczenia opraw do pliku DWG
Kolejnym krokiem, jaki możemy wykonać po wygenerowaniu raportu z projektu jest wyeksportowanie pomieszczenia wraz z rozmieszczeniem opraw do pliku DWG (np. w celu wymiany informacji z projektantem z innej branży).W tym celu klikamy Plik -> Eksportuj -> Zapisz plik DWG lub DXF.
Rysunek 60: Eksportowanie rozmieszczenia opraw do pliku DWG – krok 1
W zakładce Ogólne wpisujemy nazwę i lokalizację pliku, w którym będzie zapisane rozmieszczenie opraw. Możemy również wybrać, które z pomieszczeń chcemy wyeksportować.
Rysunek 61: Eksportowanie rozmieszczenia opraw do pliku DWG – krok 2
W zakładce Legenda zaznaczamy szczegóły opraw oświetleniowych, które chcemy zamieścić w tabelce rysunkowej w pliku CAD.
Rysunek 62: Eksportowanie rozmieszczenia opraw do pliku DWG – krok 3
Rysunek 63: Podsumowanie eksportu pomieszczenia do pliku DWG
Po zakończeniu eksportu możemy otworzyć wygenerowany plik w oprogramowaniu CAD, np. w komercyjnym programie AutoCAD lub darmowym DraftSight1. W głównym oknie projektu widzimy rozmieszczenie opraw w pomieszczeniu wraz z tabelką opisową zawierającą nazwę projektu (Projekt 1) oraz specyfikacje opraw oświetleniowych użytych w tym projekcie.
Rysunek 64: Widok wygenerowanego rozmieszczenia opraw w programie AutoCAD 2010
Na tym etapie zakończymy opis podstawowych funkcjonalności programu Dialux. Więcej informacji o bardziej zaawansowanych funkcjach programu i przygotowaniu bardziej złożonych projektów oświetlenia będzie można znaleźć w kolejnej części przewodnika (obecnie w przygotowaniu).
Chcesz żebyśmy zaprojektowali dla Ciebie oświetlenie LED – dowiedz się więcej lub skontaktuj się z nami!